
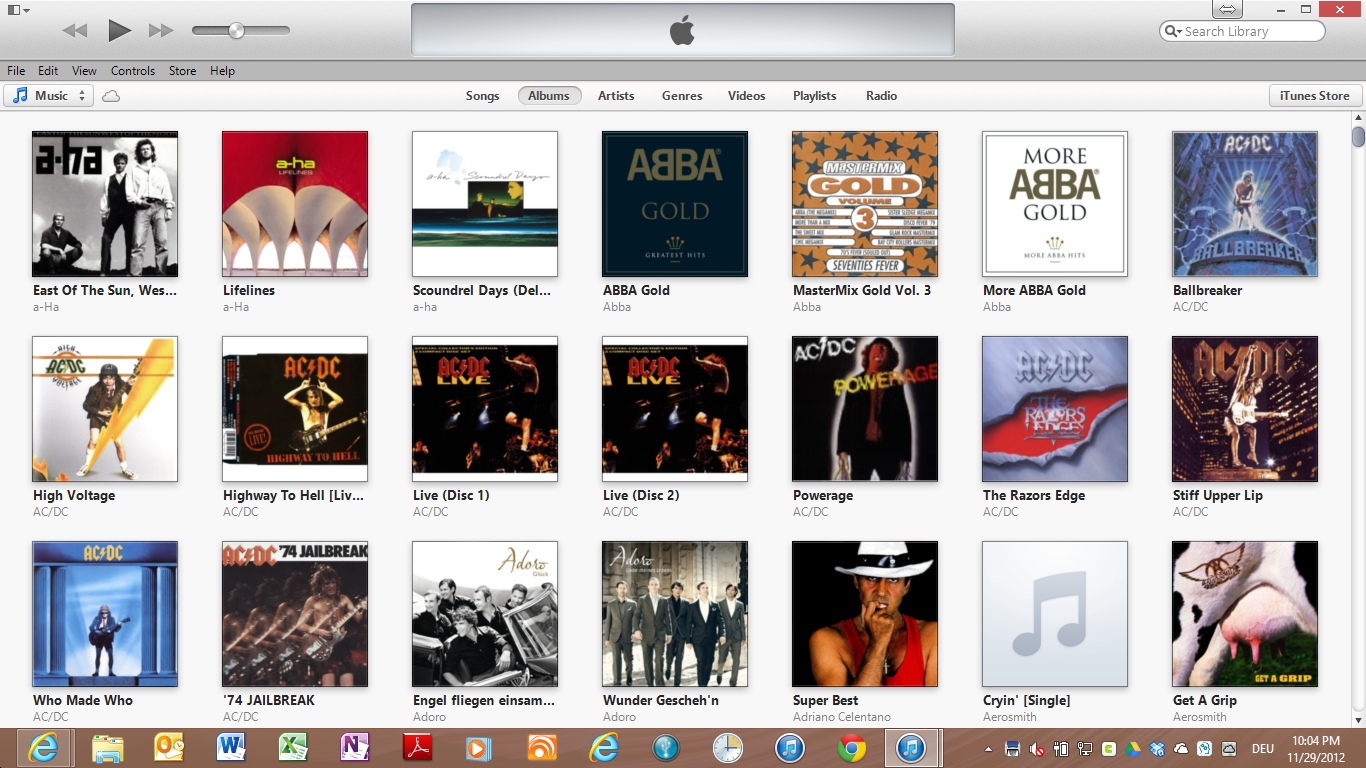
Type the following command to install the Apple Music app on Windows 11 and press Enter: winget install -id 9PFHDD62MXS1Īfter you complete the steps, you can start the Music app from the Start menu.
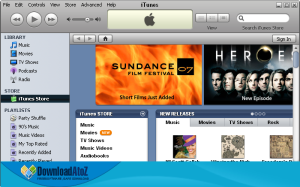
Search for Command Prompt, right-click the top result, and select the Run as administrator option. To install the Apple Music (preview) app from Command Prompt with winget, use these steps: Install Apple Music on Windows 11 from Command Prompt It’ll also be available from the Start menu. Once you complete the steps, the app will install on Windows 11.
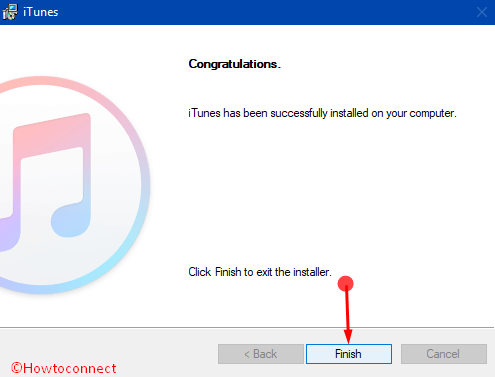
(Click the More details option to open the Microsoft Store experience.)Ĭlick the Continue button to agree to the preview terms. To install the Apple Music (preview) app on Windows 11, use these steps:Ĭlick the Get (or Install) button. Install Apple Music on Windows 11 from Microsoft Store This guide will walk you through the steps to try out the preview of the Apple Music app for Windows 11. Also, to sync media to Apple devices you will need to install the Apple Devices app. If you want to revert back to iTunes, you will have to uninstall this version of the Apple Music app. After installing the Music app, the iTunes app will no longer open, and audiobooks or podcasts on your computer will be inaccessible until Apple releases a compatible version of iTunes. However, since this is a preview not all features may work as expected. The app offers the same design and features already found on macOS, including unlimited access to millions of songs and your music library. On Windows 11, you can now download and install the first public preview of the Apple Music app.


 0 kommentar(er)
0 kommentar(er)
